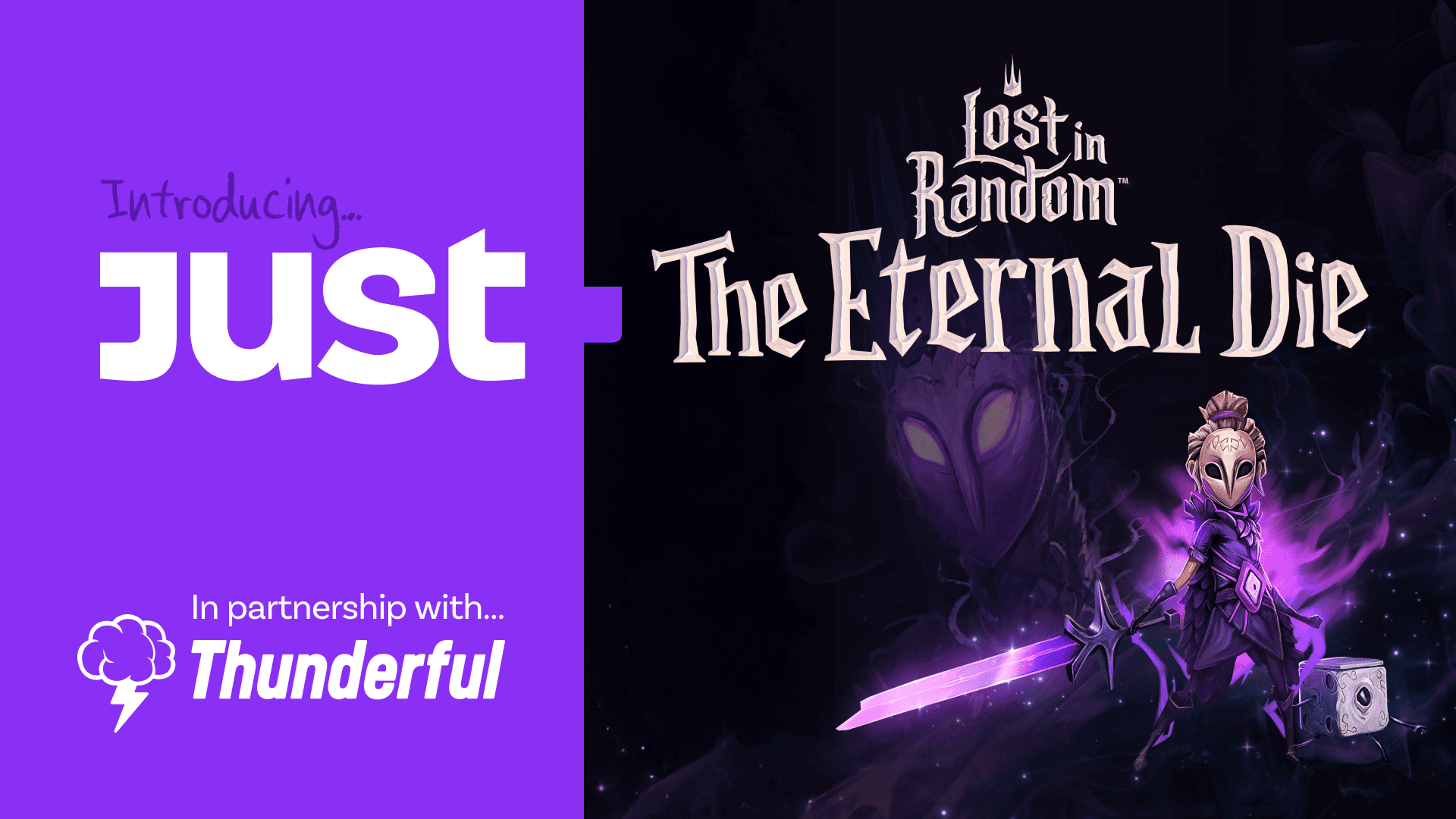Just About is designed so you can share your content easily and have it looking just how you want it to.
For the most part it should feel like familiar ground to similar platforms, although there are a few extra features that we think will help your work stand out.
Here's how to start your first discussion, from selecting a category, to designing your post just so, and then publishing it to the community.
Starting a discussion
Before you can post to a community, you’ll need to join it. To do this, click the Join button in the top right-hand corner of each community’s main hub.
All Just About members can post a new discussion after joining a community, but only those with the Curator role can post new articles.
During our Beta, or at least its early phases, the Just About team will be responsible for curating articles in each community. In a future update, this role will be delegated to the community.
Let’s go ahead and create a discussion.
Step 1: Choosing a discussion type
Once you’ve clicked the Create Discussion button, you’ll be asked to select a discussion type.
Currently there are eight such types, although some are only available to those with a specific role on Just About:
Announcement (Moderators) - For significant community announcements.
Check This Out - Share amazing content or interesting info that you’ve discovered.
Help Needed - If you’re stuck, you can use this format to get help.
Hot Take - Use this to share an opinion you have on a topic related to the community.
Guide - For sharing guides you’ve either created yourself, or discovered online.
AMA (Moderators) - Q&A discussions with significant community figures.
Poll - Create a poll, and find out what the community thinks on any given subject.
Misc - An option for anything that doesn’t quite fit into the other categories.
Once you’ve selected your discussion type, you’re ready to create your post.
Start by adding the title of your post to the box just below the list of article types.
Step 2: Using the post editor
Time to move onto the main part of your post.
The post editor on Just About will feel very familiar to anyone who’s used an online discussion forum before.
For the most part you can either select existing text to change its formatting, or select the formatting option first and then start writing.
Here’s a quick run-through of the formatting options, moving from left to right across the formatting bar.
Bold
Italic
Strikethrough
Linking
If you want part of your text to link to another page, just highlight it and hit the link icon to add your URL. Hit confirm to finish things up.
Code
Less commonly used, but you can present any code-based content in an appropriate format. Just highlight the code in question and then select this option to re-format it.
squares = []
for i in range(1, 11):
squares.append(i**2)
print(squares)Spoiler
Nothing ruins a party like an early spoiler. If you’re concerned about spoiling anything for the community, you can use this to obscure part of your text. If another member clicks on it, they’ll see the content you’ve hidden.
Caution:Spoilers inside
Here's an example of the spoiler option working.
Heading
If you want to add a heading to your post to help break things up a bit, use this option. If your post is particularly long, we recommend splitting text up into sections using simple headings. It really works readers pick out and digest your information.
Quote
The quote function is useful for making important statements stand out a little bit more in your post.
If your post includes a significant statement, you can always make it stand out by using quote formatting, like this.
Numbered List
Create a numbered list of points that…
Looks
Like
This
Bullet Points
Alternatively you can use bullet points that...
Look
Like
This
Instead
Image & Video Embeds
The next three options allow you to add images and videos to your post.
Add Image
Click this icon to select the image you’d like to upload from your device. As the image uploads to our servers, it will gradually change from black and white to full colour.
Once uploaded, you can hover over the image and select either the delete button to remove it, or the edit button to change the alt-text and dimensions of the image.
Add Video
Once selected, you’ll be asked to add a video URL.
Drop it in, then hit Insert Video to include it in your post. Simple!
Add Embed
Select this option to post embed code from another platform, or a direct URL. Click Insert Embed to finish the process.
The Add Embed option is rarely necessary. We support many of the biggest third-party platforms like Twitter, TikTok and YouTube. If you paste the URL or embed code directly into your post, we’ll detect the details and embed the content for you automatically. We're nice like that.
Tables
If you need to share data in your discussion, you might like to present it as a table:
Heading 1 | Heading 2 | Heading 3 |
|---|---|---|
Apples | 1 | Red |
Bananas | 2 | Yellow |
Pears | 3 | Green |
Oranges | 4 | Blue |
### Insert Line If you’d like to add a separating line to a longer post, just click on this to add a line beneath your current cursor position. They're another useful way of breaking up walls of text. Readers will appreciate them.
Once added it looks like this:
Markdown
Most people will want to use the standard Just About editor, as this provides very clear 'what you see is what you get' results.
If you’re more comfortable working with markdown though, you can switch over to this mode by clicking on the prompt found in the top-right of the post editor bar.
Step 3: Setting Your Topic & Publishing
The final stage of creating a post is to select a Topic from the available options, and then hit the Create button at the very bottom of the screen.
Topics are set by each community's Moderators, and help keep the community space organised and usable.
You can test how this works yourself by clicking a Topic in the list of discussions, and viewing the list of posts that have been tagged with it.
Replying to Posts
Everything we’ve covered in this guide also applies to the replies you make to a discussion post.
The same formatting options are available to anyone who wants to take the discussion further.
That should be everything you need to know to get started with the discussions feature on Just About. If you still have any questions, ask them in the comments and we’ll help you get going.
We’re always working to improve Just About in partnership with our members, and so we’d also love to hear your feedback about any new features or improvements you’d like to see. Head over to our dedicated community space to share your thoughts.
Created at . Page last updated at .